Frequently Asked Question
Add a Gmail account to Outlook
Last Updated 4 years ago
These steps are the same whether you're adding your first Gmail account or additional Gmail accounts to Outlook.
- Select File > Add Account.

- Enter your email address and click Connect.
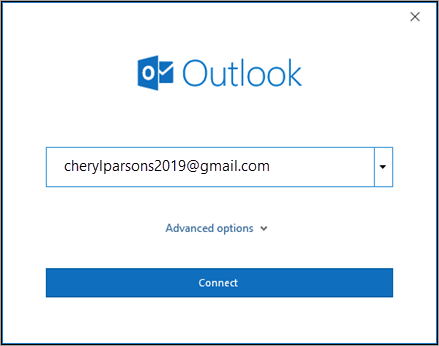
- Outlook will launch a Gmail window that asks for your password. Enter the password and select Sign in.
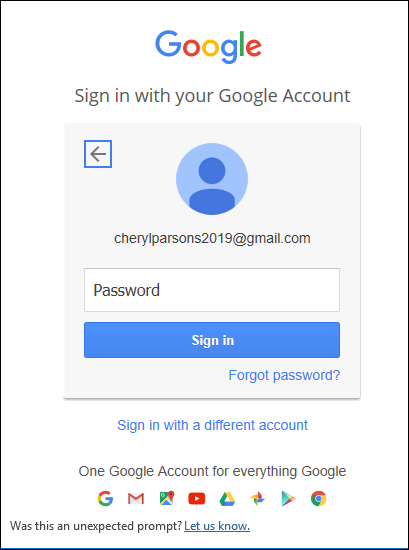
Important: Once you connect your Gmail account to Outlook, you may receive a warning message in your Gmail inbox telling you that a new logon from Internet Explorer was detected. This is expected behavior.
- If you have previously enabled 2-factor authentication for Gmail, you'll be prompted to enter the code sent to your mobile device. If you haven't enabled 2-factor authentication, skip to step 6.
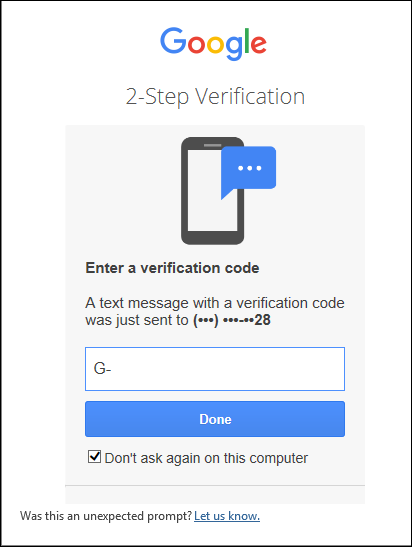
- The Google account permissions window appears. Click Allow.
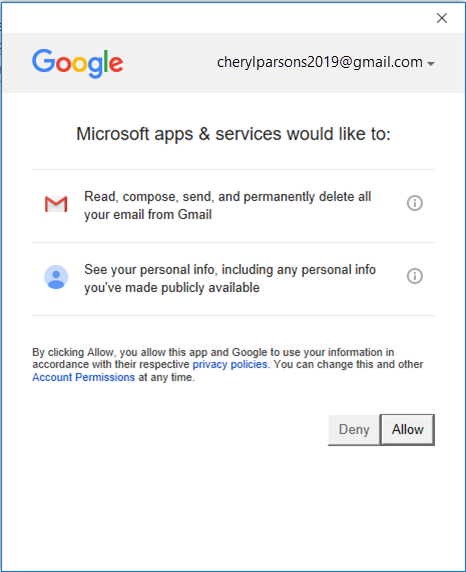
- Once Outlook finishes adding your Gmail account, you can add another email account or select Done.
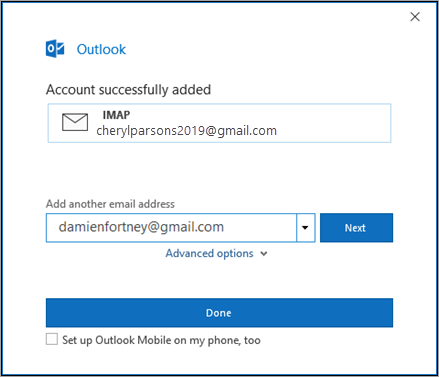
Tips:
- If you check the box for Setup Outlook Mobile on my phone, too, you'll be taken to a website where you can enter your mobile phone number and you'll receive a link to download Outlook for iOS or Outlook for Android.